添加/删除FBox
要对某一FBox设备进行操作,需要先将其添加到FlexManager软件中。
使用客户端软件或者浏览器登陆到FBox客户端,点击“ ”,在填出的窗口中输入FBox序列号、FBox密码(在FBox侧面标签出查看)以及FBox别名(自定义)。选择分组,点击添加。
”,在填出的窗口中输入FBox序列号、FBox密码(在FBox侧面标签出查看)以及FBox别名(自定义)。选择分组,点击添加。
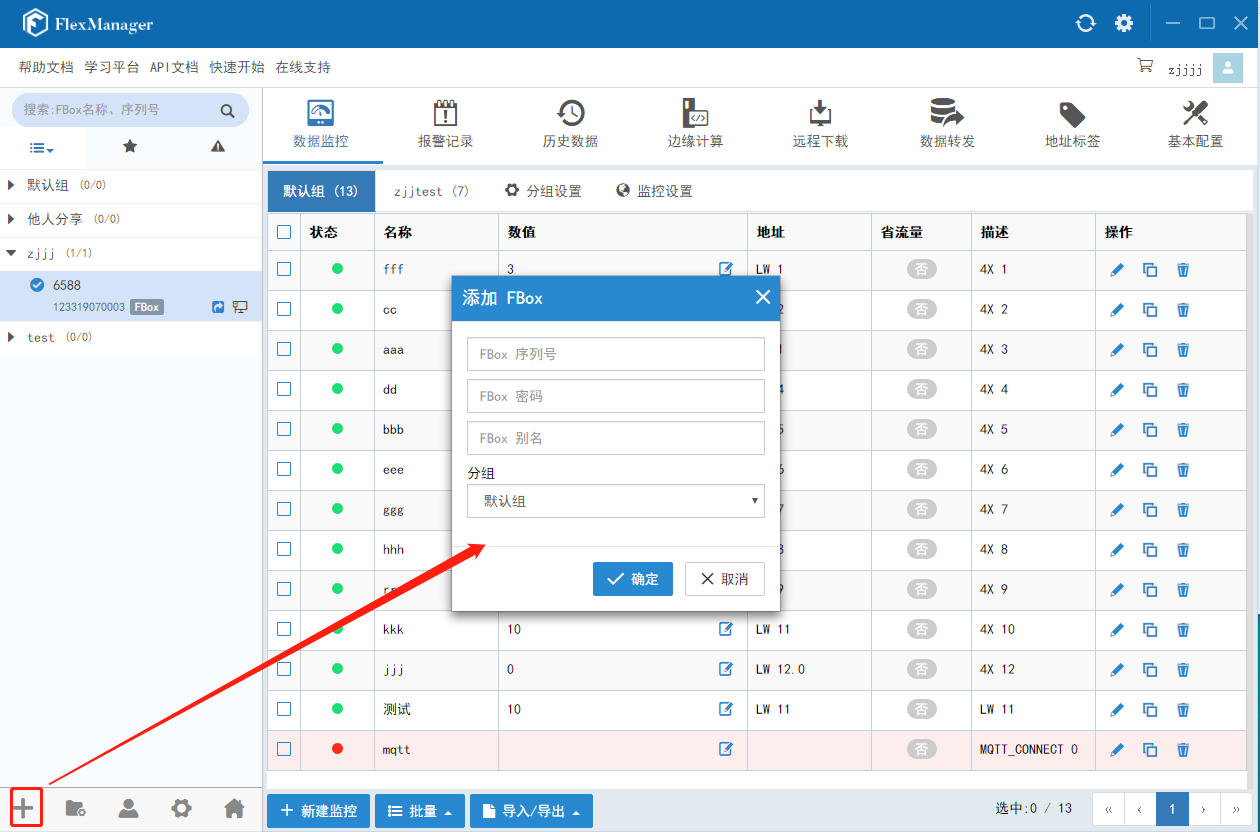
添加和删除分组
如果有多台FBox设备,为方便管理,通常使用分组。用户可以根据功能或地域等因素事先创建不同的分组,然后将FBox设备放置于相应的分组中进行管理。
添加FBox分组
添加FBox设备分组的步骤如下所示。
(1)使用客户端软件或通过浏览器登录到FBox的客户端后,可以点击左侧下方的分组管理按钮“ ”,打开分组管理界面,进行分组的添加,如下图所示。
”,打开分组管理界面,进行分组的添加,如下图所示。
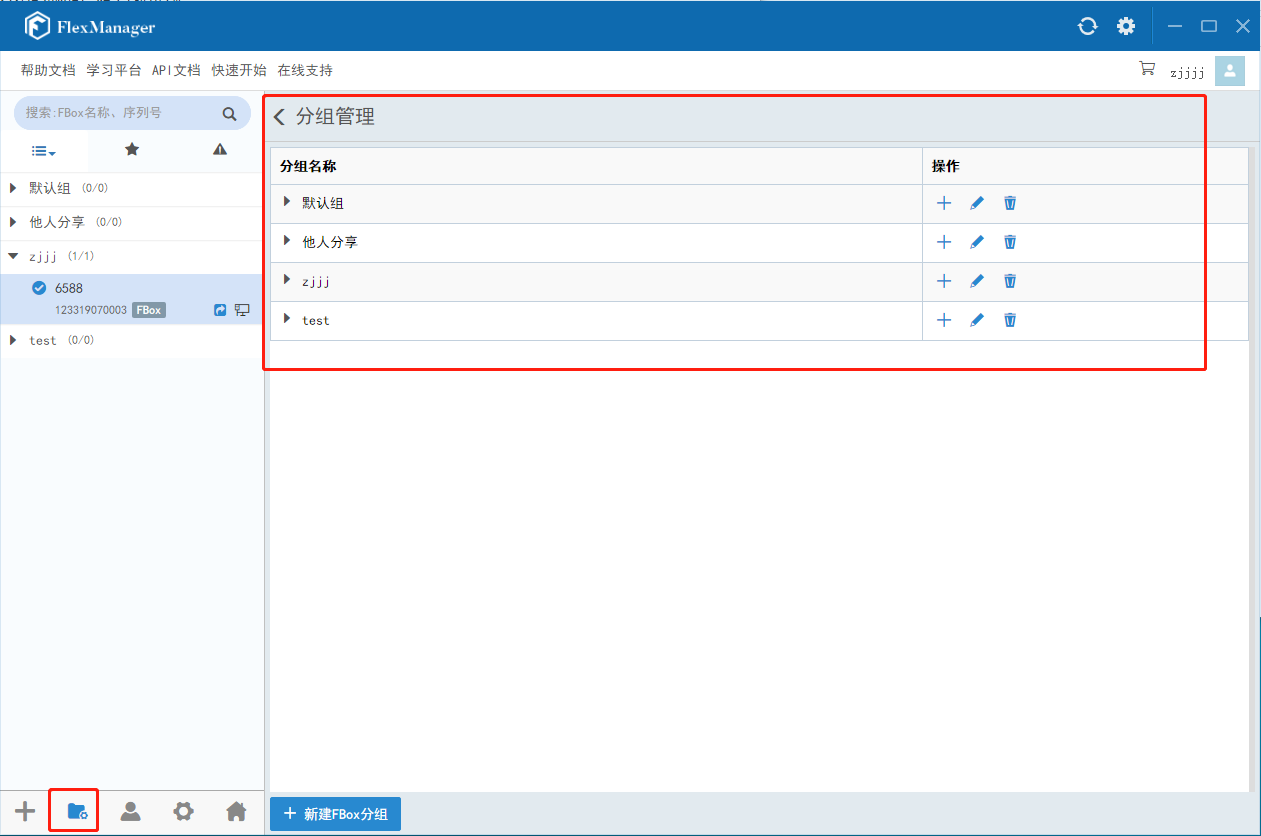
图 分组管理
(2)在分组管理界面,点击“添加分组”按钮,即可打开添加分组的窗口,如下图所示。输入分组名称,点击确定,即可添加分组。
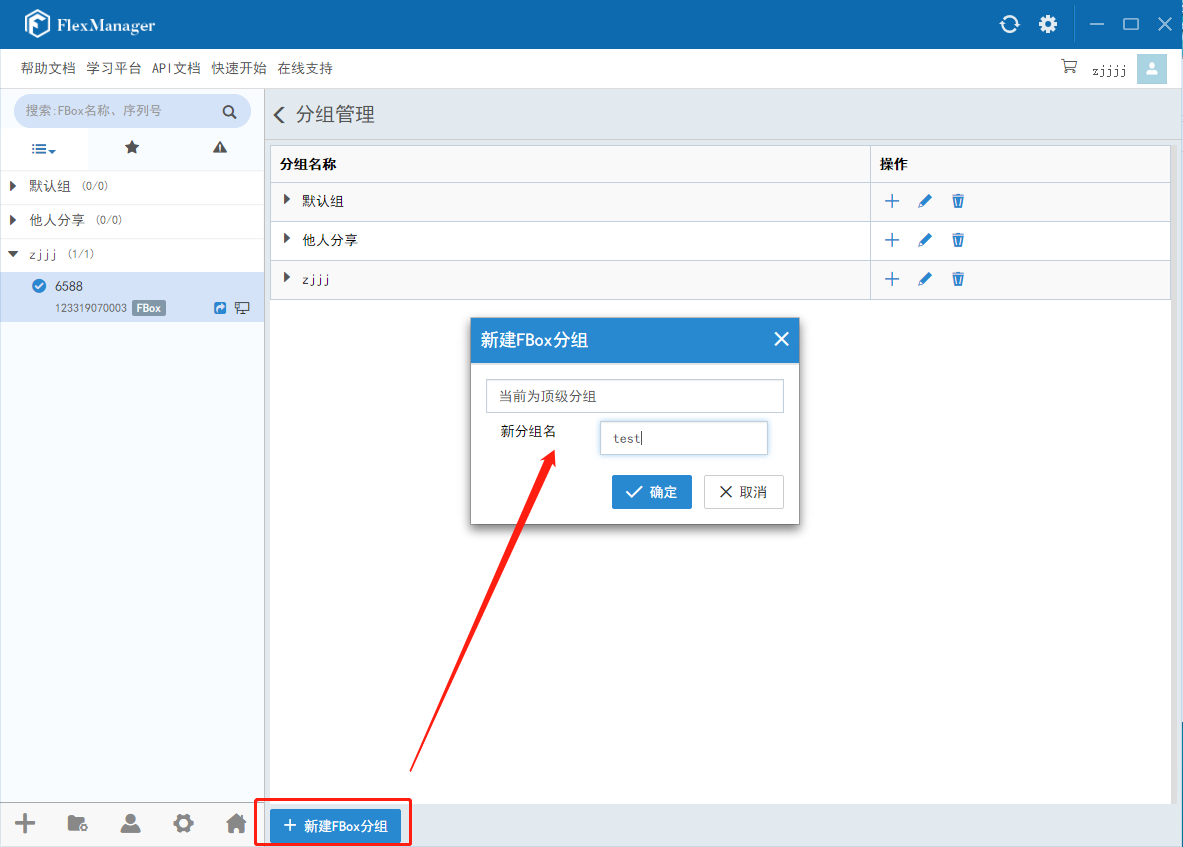
图 添加新分组
(3)如果分组重复,将添加失败,会弹出重名提示,如下图所示。
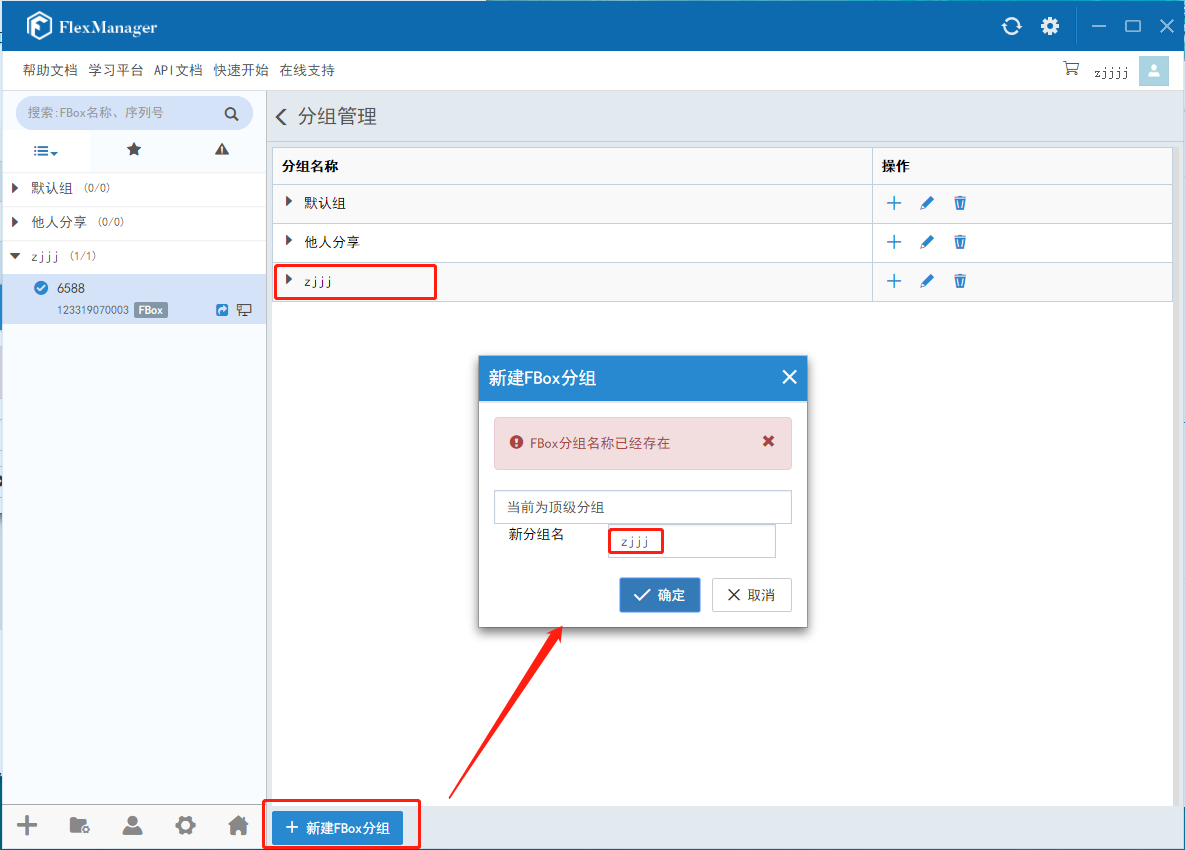
图 添加分组失败
删除FBox分组
删除FBox设备分组的步骤如下所示。 (1)在分组管理界面,点击要删除的分组后面的“删除”按钮,如下图所示,可以删除该分组。
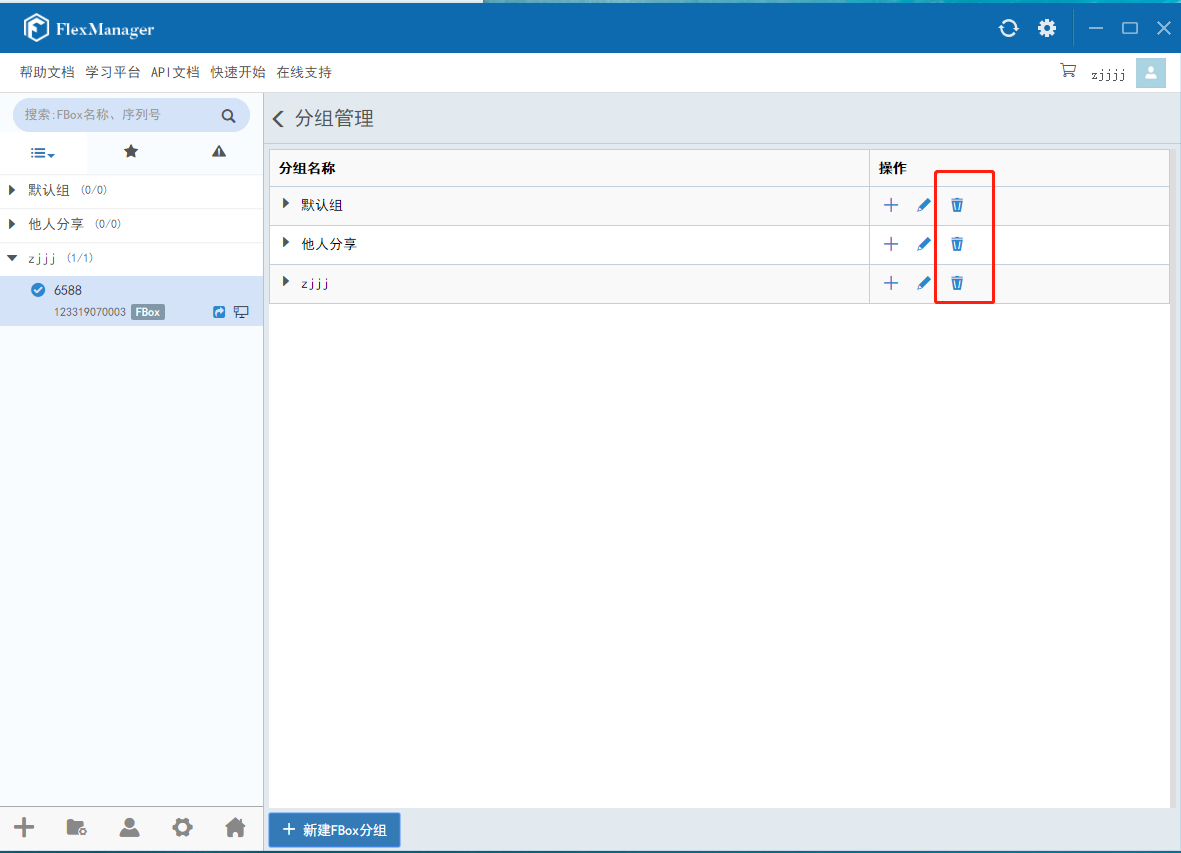
图 删除分组
(2)如果因为某种原因分组不能删除,例如删除“我的FBox”分组,则会提示相应的错误信息,如下图所示。
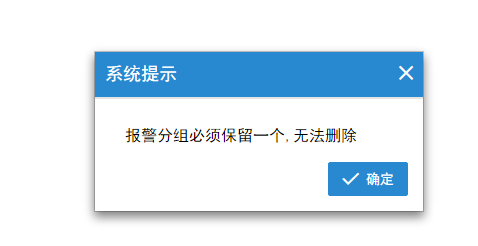
图 删除分组失败
(3)删除分组成功时,也会有相应提示,如下图所示。
添加FBox
添加FBox步骤如下所示。 (1)打开“FlexManager”客户端,登录后,进入盒子列表,点击“”图标,如下图所示。
(2)在弹出的对话框里,如下图所示,填入“FBox序列号”和“FBox密码”。这两项信息可在FBox硬件设备的标签上找到,也可通过扫描FBox硬件设备的二维码得到。“FBox别名”处为该FBox设备写入一个名称(最好是最终用户的名字,方便区分以及查看),便于管理。如果需要为当前FBox设备选择分组,可点击“分组”处的下拉列表来为当前FBox设备选择一个分组。
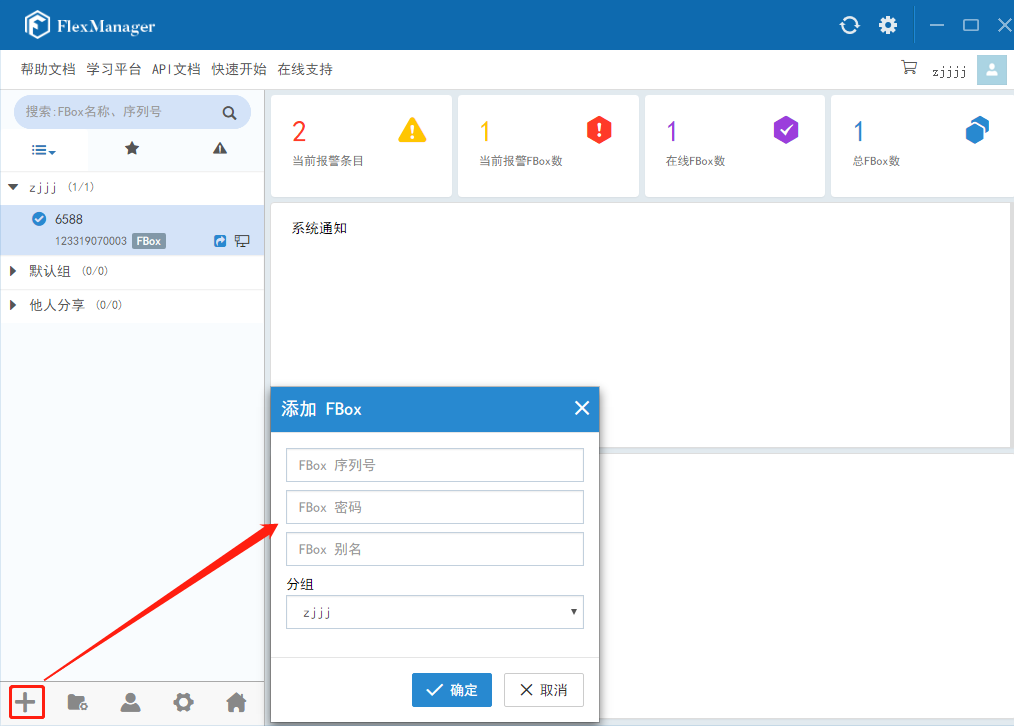
图 添加FBox设备的对话框
(3)在添加FBox的对话框中点击“添加”按钮,完成FBox的添加。 添加完FBox后,就会在左边出现FBox列表。一个客户端可以添加多个FBox。根据FBox列表名称左边的图标可以判断出FBox的状态,状态如下所示。
 :FBox在线
:FBox在线
 :FBox离线
:FBox离线
 :FBox设备 ID 没有在服务器注册,服务器不识别
:FBox设备 ID 没有在服务器注册,服务器不识别
 :FBox设备连接超时,短暂离线
:FBox设备连接超时,短暂离线
注:第一个用户添加盒子后,其他用户不能再添加该盒子,只能被分享。
删除FBox
删除FBox的步骤如下所示。
(1)在FBox列表中选择要删除的盒子,在右侧“基本信息”显示窗口中单击“删除FBox”按钮,如下图所示。
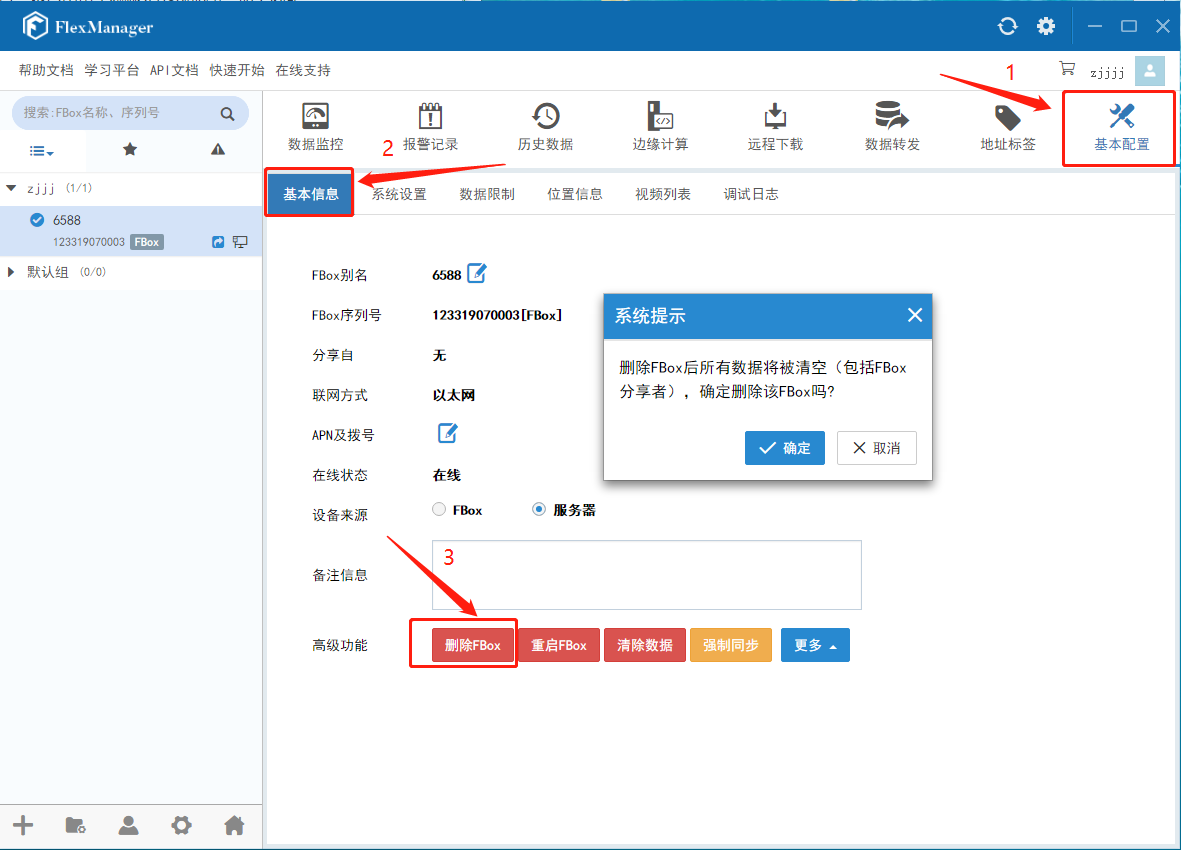
图 删除FBox设备
(2)弹出确认对话框,如图4.3-10所示。点击“删除”按钮,将删除该FBox。点击“取消”按钮,将取消删除操作。
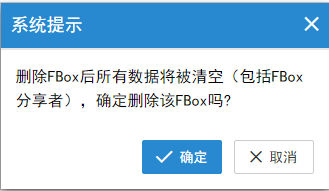
图删除FBox确认对话框