用户信息区域
通过点击用户头像,在内容显示区域显示用户信息界面,主要包括用户的用户名、邮箱、手机号等相关信息,如图3-23所示。该界面也用于管理个人资料,如修改“用户名”、绑定“邮箱”、更换/解绑“手机”和修改“密码”等。
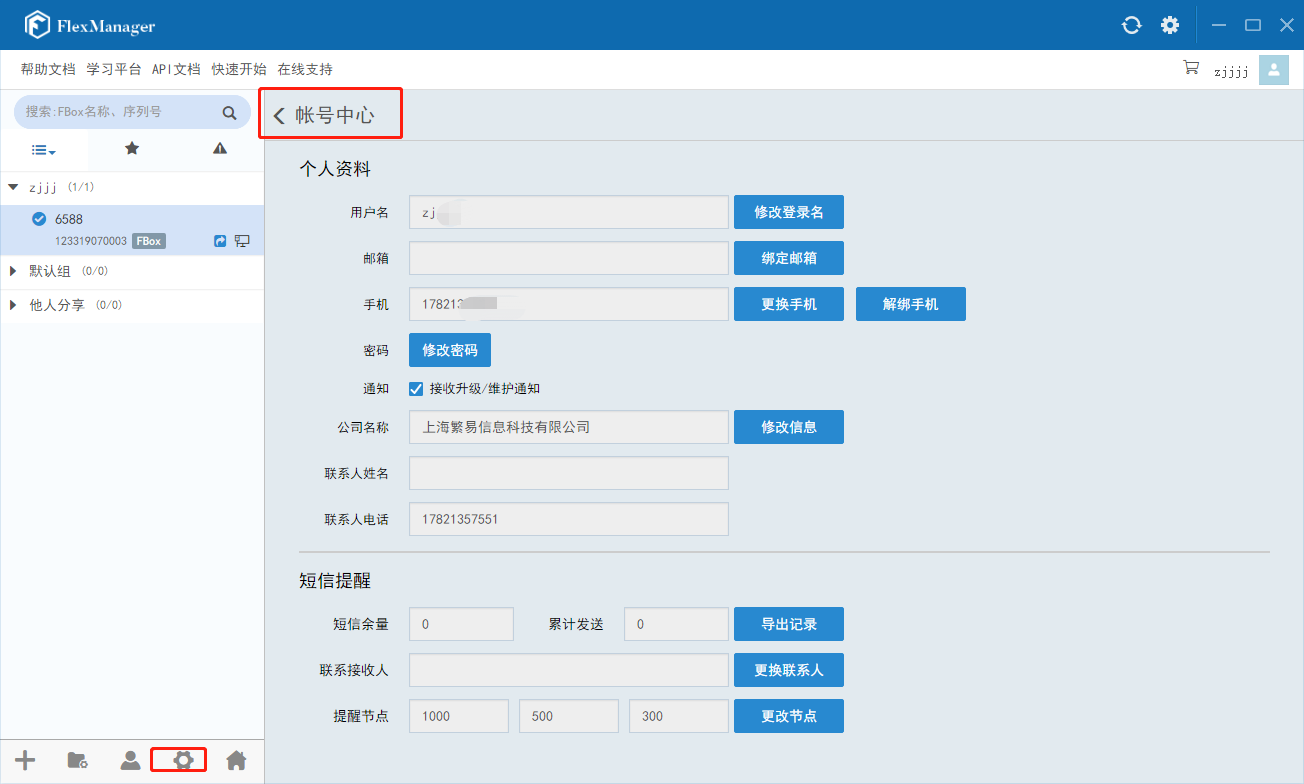
图3-23 用户信息界面
搜索区域
在搜索区域,输入FBox设备的别名及编号,可以快速查找到对应的FBox设备。
分类列表区域
在分类列表区域中有三个小图标“![]() ”,单击其中一图标,可以将FBox设备在FBox设备列表区域进行分类显示。这三个图标分别对应以下三种显示方式:所有的FBox设备、收藏的FBox设备、快速查看所有的报警记录。其中,点击图标“”中的“”,可以选择对所有FBox设备“按状态排序”或“按名称排序”。
”,单击其中一图标,可以将FBox设备在FBox设备列表区域进行分类显示。这三个图标分别对应以下三种显示方式:所有的FBox设备、收藏的FBox设备、快速查看所有的报警记录。其中,点击图标“”中的“”,可以选择对所有FBox设备“按状态排序”或“按名称排序”。
设备列表区域
显示用户自己添加的FBox设备,以及别人分享的FBox设备。通过右键点击FBox设备可弹出快捷菜单,对FBox设备进行收藏、分享、新增、复制、移交、导出、导入和替换等操作,如下图所示。其中 “ ”表示帐号是盒子的拥有者,并分享给了他人,“
”表示帐号是盒子的拥有者,并分享给了他人,“ ”表示盒子是他人分享的。没有这两个图标表示帐号是盒子的拥有者,并没有分享给他人。
”表示盒子是他人分享的。没有这两个图标表示帐号是盒子的拥有者,并没有分享给他人。
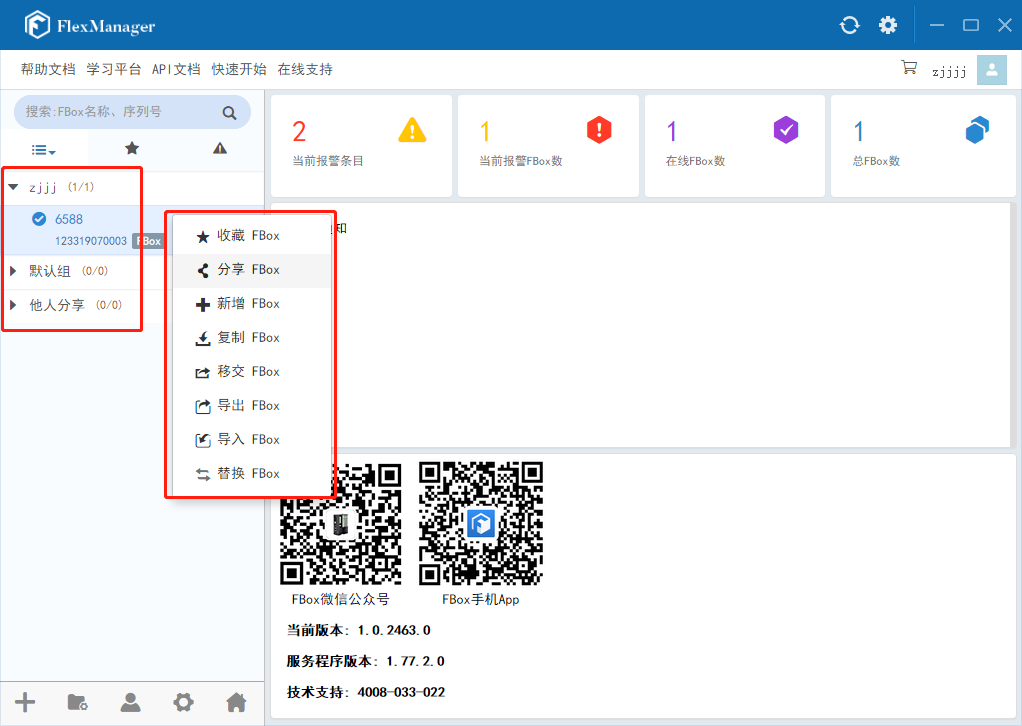
图 设备列表区域的快捷菜单
设置管理区域
设备管理区域的四个按钮“ ”分别对应:添加FBox设备、分组管理操作、报警联系人、全局设置和主页显示。
”分别对应:添加FBox设备、分组管理操作、报警联系人、全局设置和主页显示。
分组管理
单击设备管理区域的工具按钮“ ”,右侧内容显示区域显示分组管理界面,如下图所示。该界面用于对FBox设备进行分组管理,方便分类查看FBox设备。
”,右侧内容显示区域显示分组管理界面,如下图所示。该界面用于对FBox设备进行分组管理,方便分类查看FBox设备。
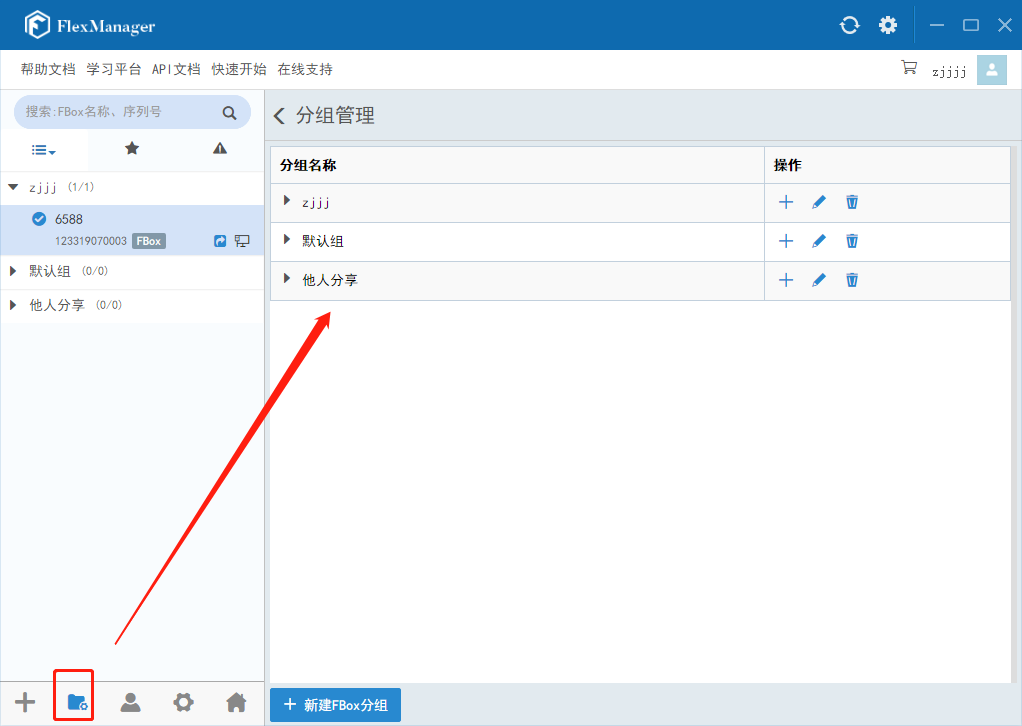
图 分组管理界面
添加FBox设备
单击设备管理区域的工具按钮“ ”,弹出添加FBox设备对话框,如下图所示。在该对话框中可输入相关FBox设备的信息,选择分组,添加FBox设备。
”,弹出添加FBox设备对话框,如下图所示。在该对话框中可输入相关FBox设备的信息,选择分组,添加FBox设备。
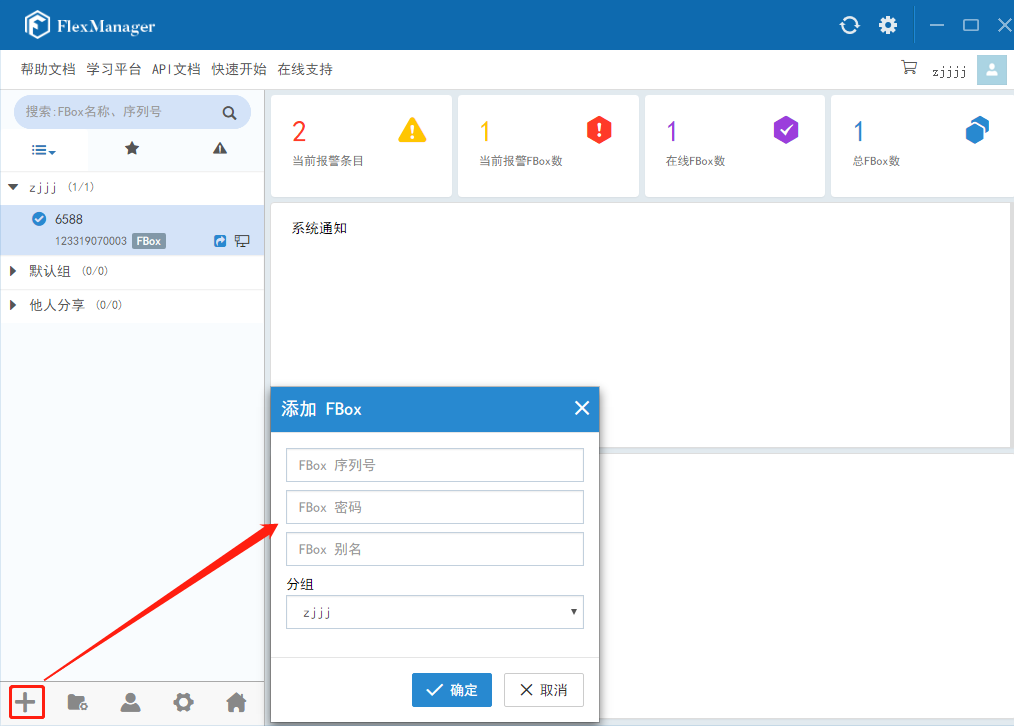
图 添加FBox设备界面
全局设置
Global management
单击设备管理区域的工具按钮“ ”,右侧内容显示区域显示全局设置界面,如下图所示。在该界面中显示当前当前的版本信息、问题反馈、SIM管理、修改域名、短信分配、用户反馈、账号中心、系统寄存器、萤石账号、版本信息、技术支持电话、FBox公众号和软件APP的二维码。 例如,点击“问题反馈”按钮,弹出问题反馈对话框,如下图所示,可以输入反馈内容,并点击“提交”按钮,实现向厂家提供反馈信息。
”,右侧内容显示区域显示全局设置界面,如下图所示。在该界面中显示当前当前的版本信息、问题反馈、SIM管理、修改域名、短信分配、用户反馈、账号中心、系统寄存器、萤石账号、版本信息、技术支持电话、FBox公众号和软件APP的二维码。 例如,点击“问题反馈”按钮,弹出问题反馈对话框,如下图所示,可以输入反馈内容,并点击“提交”按钮,实现向厂家提供反馈信息。
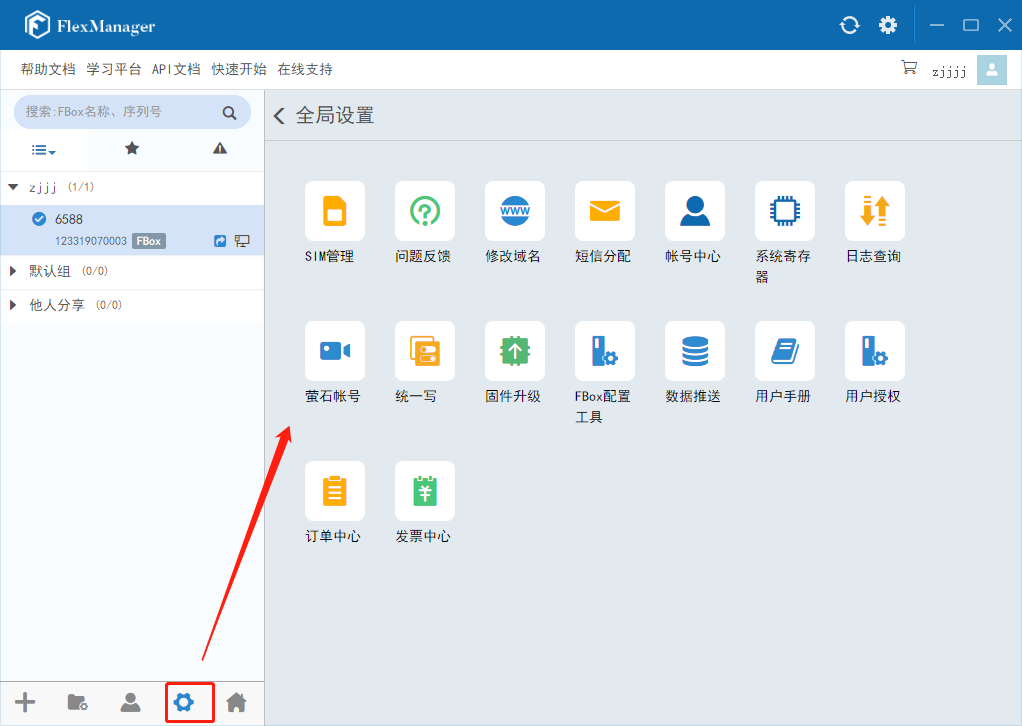
图 全局设置界面
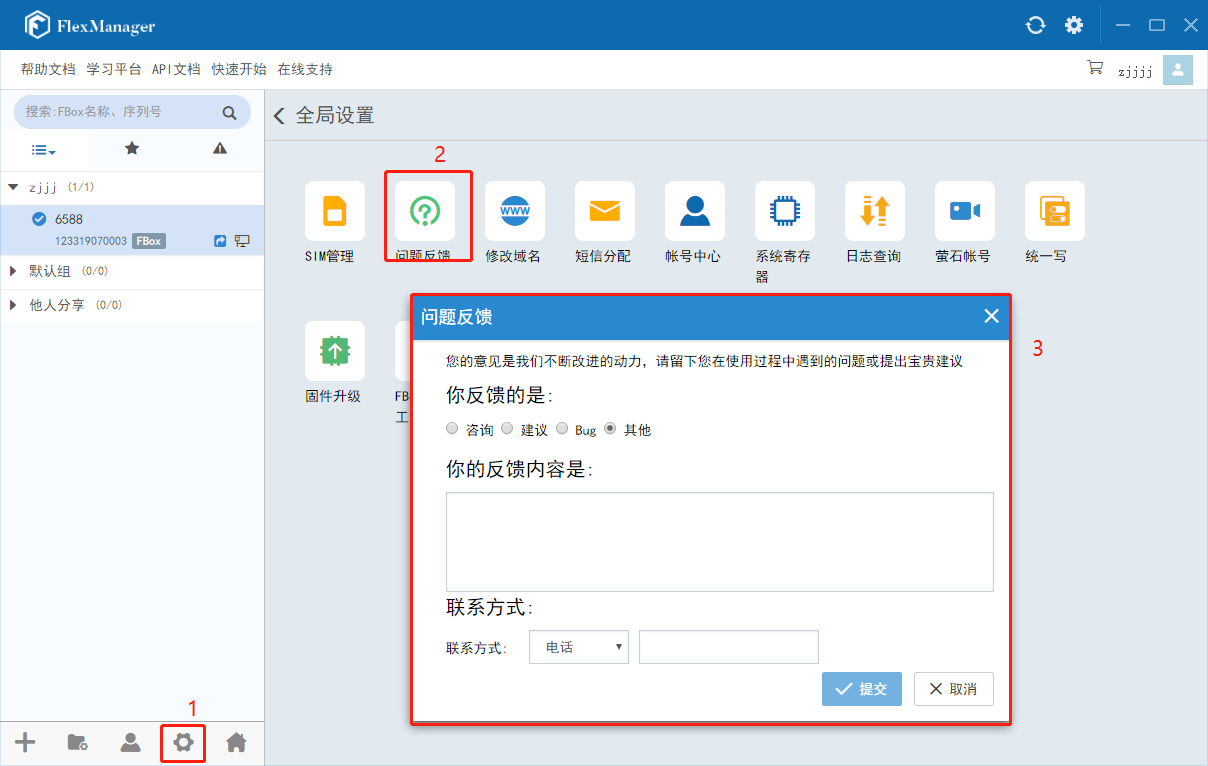
图 问题反馈
主页显示
单击右下角设备管理区域的工具按钮“ ”,右侧显示了当前报警条目、当前报警盒子数、在线盒子数、总盒子数、系统更新说明、微信公众号二维码和手机APP二维码等信息。如下图所示。
”,右侧显示了当前报警条目、当前报警盒子数、在线盒子数、总盒子数、系统更新说明、微信公众号二维码和手机APP二维码等信息。如下图所示。
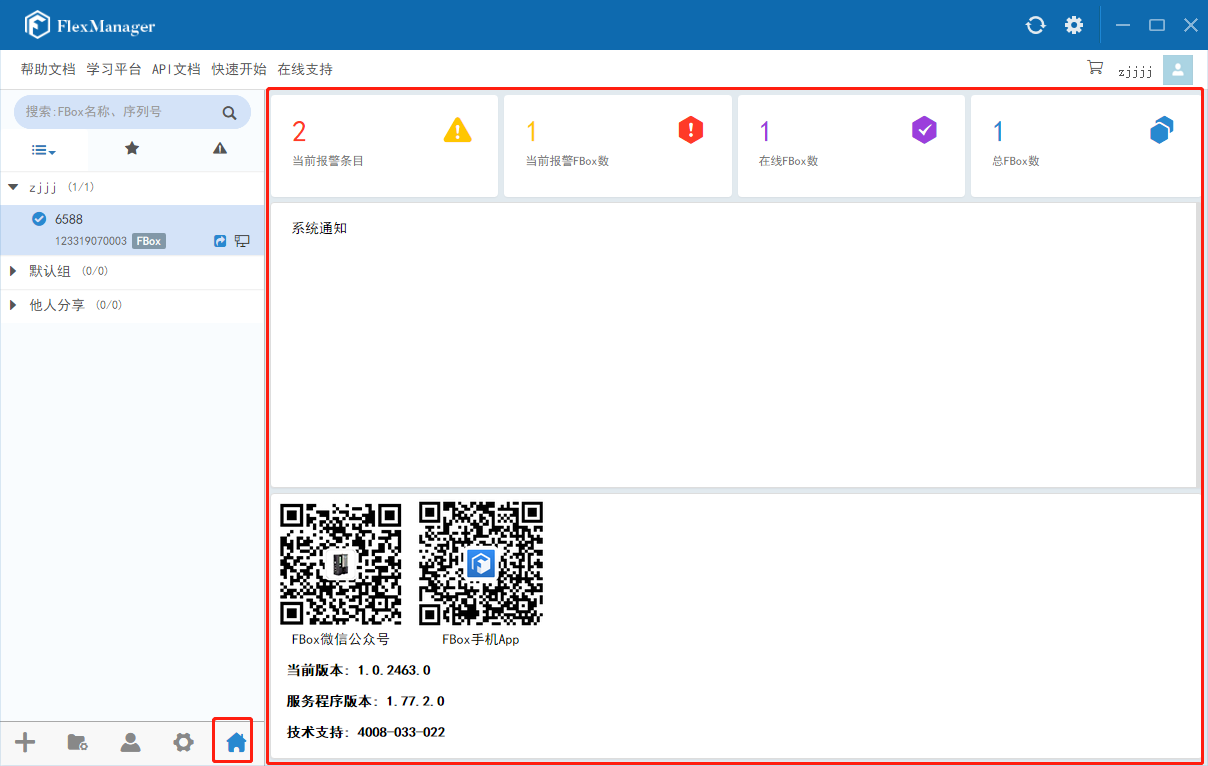
图 主页显示