分享、移交、复制、收藏FBox
分享Fbox
FBox的分享功能可以将本账号所添加的FBox设备分享给其他账号查看。
在FBox权限管理中,每个FBox设备只能有一个实际拥有者。每个FBox只允许被一个账号(实际拥有者)所添加,一旦被某一个账号添加后,其余账号将无法添加。但是实际拥有者可以将此FBox设备通过分享,让其他账户(诸如售后人员、经销商、终端客户等)看到此FBox设备的信息。
如果设置了分享功能,则在FBox设备列表区域中, FBox设备编号后面会出现 图标或
图标或 图标,分别代表不同的含义。如果没有设置分享,其设备编号后面没有任何图标。
图标,分别代表不同的含义。如果没有设置分享,其设备编号后面没有任何图标。
例如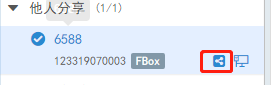 ,表示此FBox设备由别人分享而来。当选择此FBox设备,在基本信息中可查看分享来自哪个账户,如下图所示。
,表示此FBox设备由别人分享而来。当选择此FBox设备,在基本信息中可查看分享来自哪个账户,如下图所示。
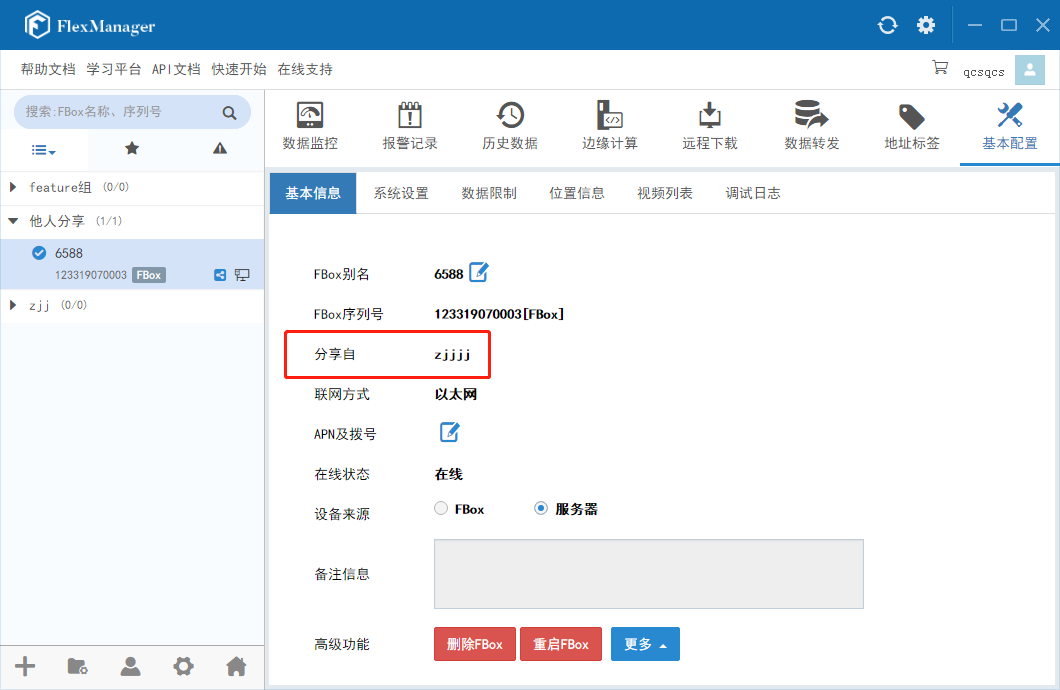
图 查看分享信息
再如, 表示此账户为该FBox设备的拥有者,且已设置分享给某账户,其他账户无法添加该FBox设备。该FBox设备还可以继续分享给其他账户。
表示此账户为该FBox设备的拥有者,且已设置分享给某账户,其他账户无法添加该FBox设备。该FBox设备还可以继续分享给其他账户。
如果FBox设备编号后面没有任何图标,例如: ,说明此账号是FBox设备的拥有者,但是该FBox设备尚未分享给任何人。对于该FBox设备,可以进行删除和分享操作。
,说明此账号是FBox设备的拥有者,但是该FBox设备尚未分享给任何人。对于该FBox设备,可以进行删除和分享操作。
设置分享FBox设备
设置分享FBox设备的步骤如下所示。
(1)在FBox设备列表中选择FBox设备,单击鼠标右键,弹出快捷菜单,选择“分享FBox”,如下图所示。
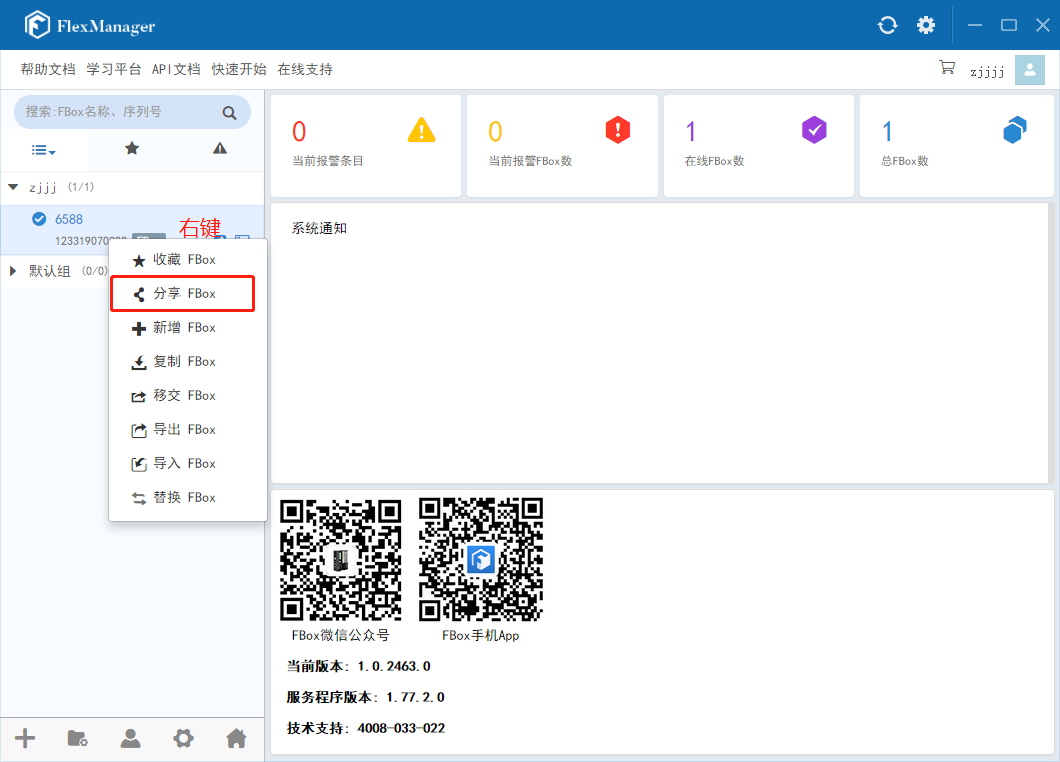
图 分享FBox
(2)弹出分享设置对话框后,在“用户名”处输入对方的账号,点击“添加”按钮,在位于对话框下方的表中就会出现对方的账号;然后点击“关闭”按钮关闭该对话框,完成该FBox设备的分享设置。当然,在分享设置对话框的表中也可以对已设置为分享的用户通过点击按钮“ ”来选择禁用、选择删除。注意,选择禁用不会删除分享者的数据,而选择删除则会删除分享者的数据。
”来选择禁用、选择删除。注意,选择禁用不会删除分享者的数据,而选择删除则会删除分享者的数据。
分享设置对话框如下图所示。
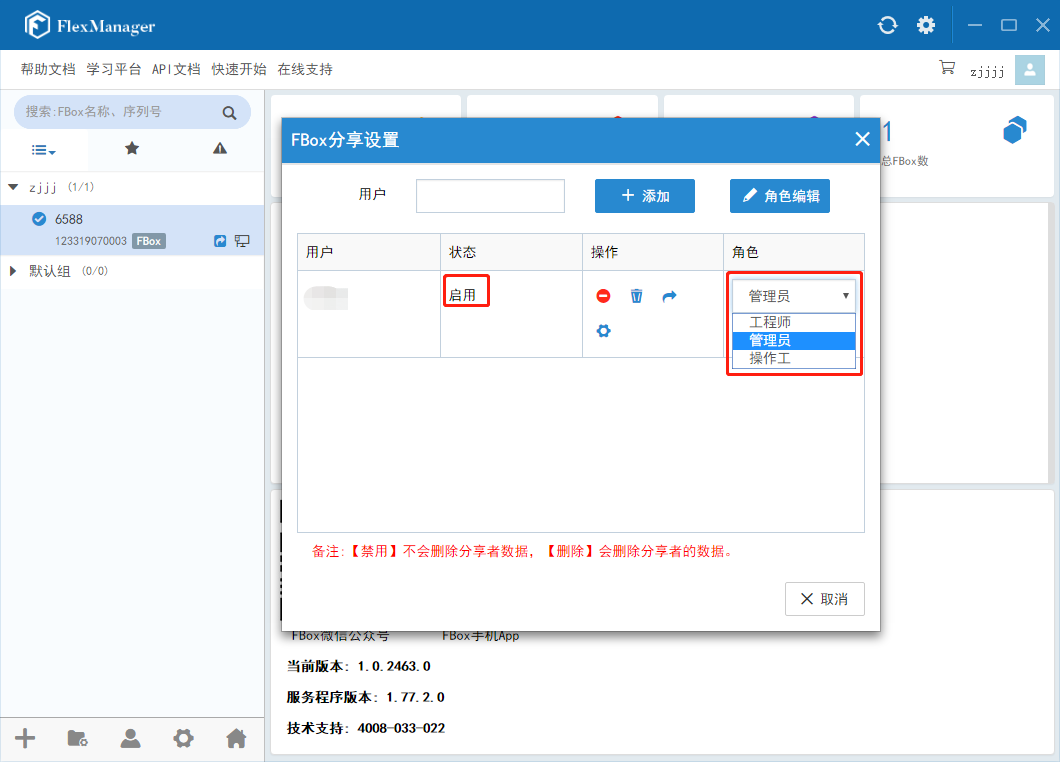
图 添加分享用户
角色编辑(分享权限管理)
分享设置中选择不同的角色表示被分享者有不同的权限。默认的权限角色有:操作工、工程师、管理员,各角色的权限如下图所示。权限分为:查看,写值,编辑。客户可根据自身情况自定义不同权限的排列组合。
查看:可查看现有的的数据监控点数据、报警、历史数据、连接的设备型号等。查看为基础功能,默认所有类型的角色都有该权限。
写值:可对数据监控点的数据进行写入操作。
编辑:可添加删除等数据监控点、报警登记条目 Role editor

图 各个角色权限编辑
当其他账户分享FBox设备后,可以通过刷新客户端,在他人分享一栏中看到被分享的FBox设备,如下图所示。
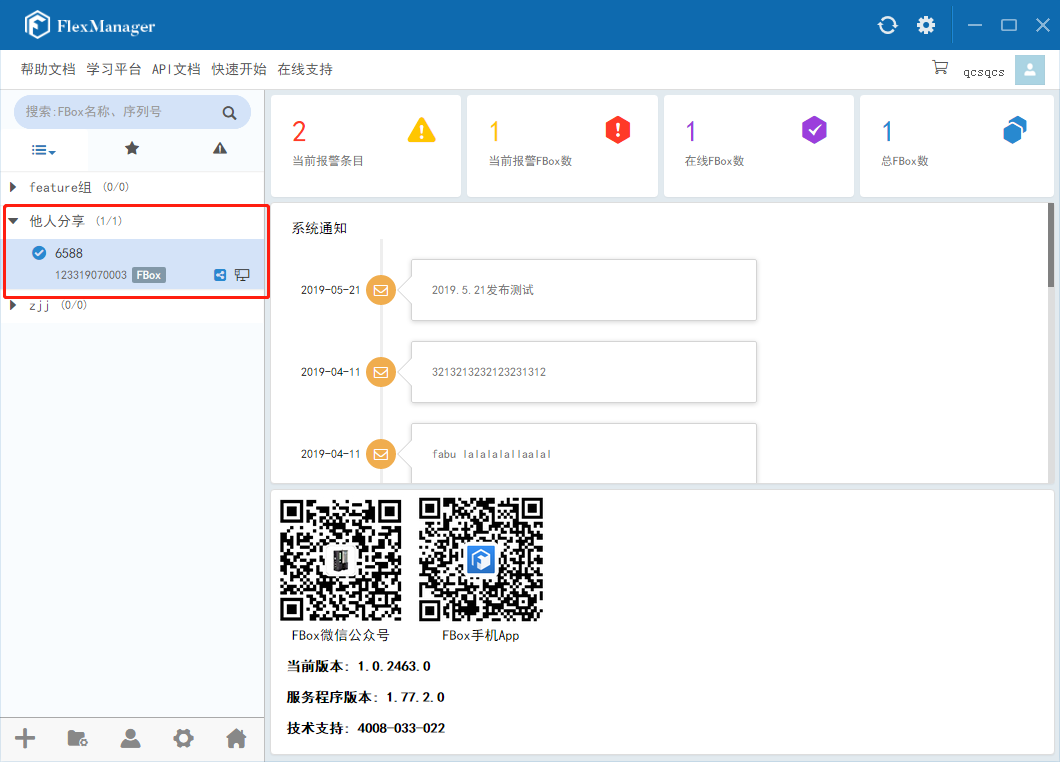
图 查看他人分享的FBox设备
分享FBox功能注意事项
(1)实际拥有者账户删除FBox设备后,所有获得分享的账户也将自动删除此FBox设备。
(2)如果在分享FBox设备时,显示添加不成功,可能原因是当前账户不是实际拥有者。
(3)FBox设备分享后,无法自动分享跟此FBox设备相关的数据,而实时数据、报警参数等分享仍需额外配置。
移交FBox
移交FBox功能是将当前FBox设备的拥有者和分享者的身份互换。具体操作步骤如下所示。
(1)在FBox设备列表中选中要移交的FBox,单击右键,调出快捷菜单,选择“移交FBox”,如图 所示。
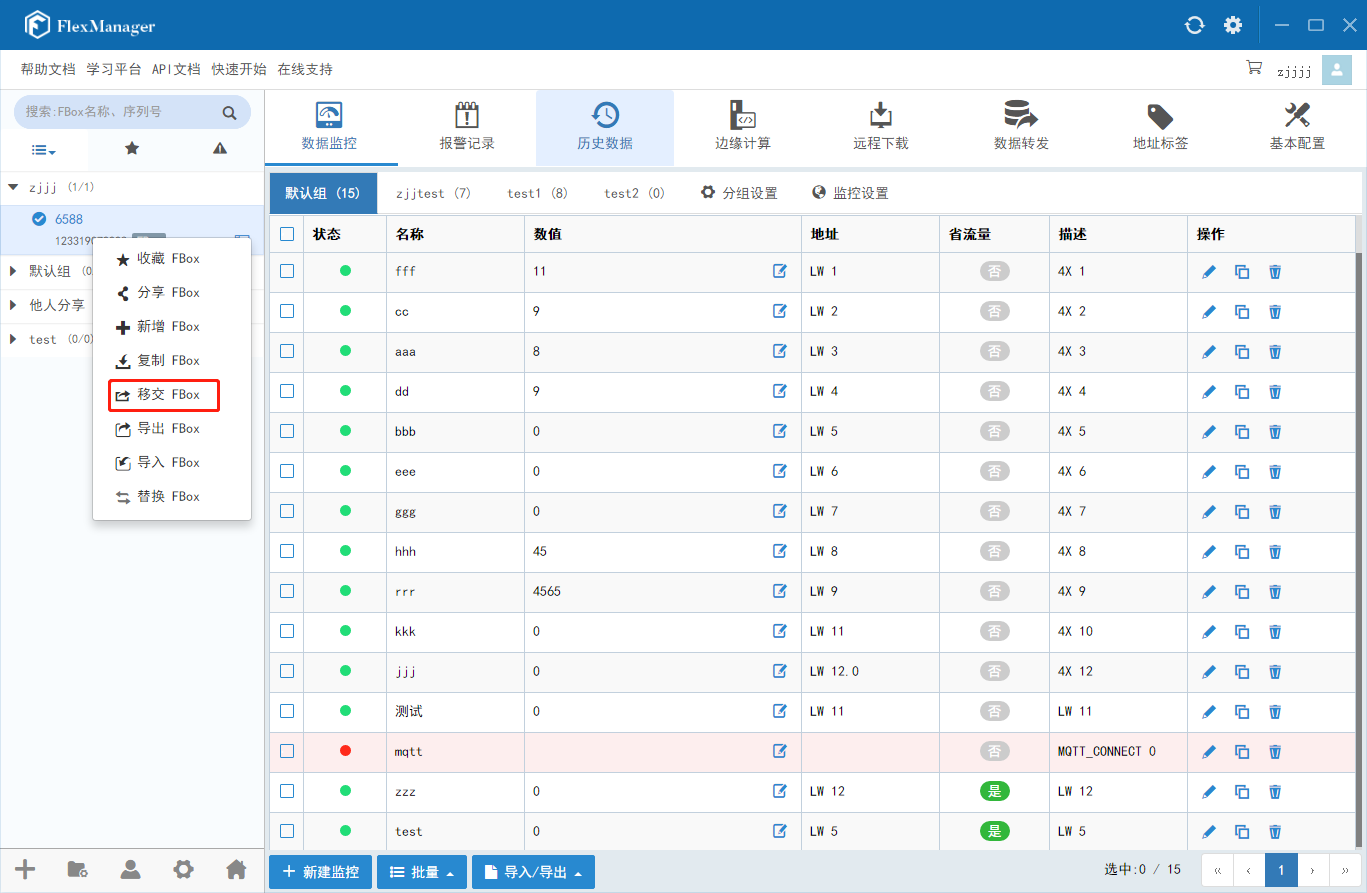
图 移交FBox
(2)点击“移交FBox”后,弹出“移交FBox”的对话框,如下图所示。在该对话框的列表中选择要移交的用户,并点击“确定”按钮,即实现当前FBox设备的拥有者和所选用户进行身份互换。
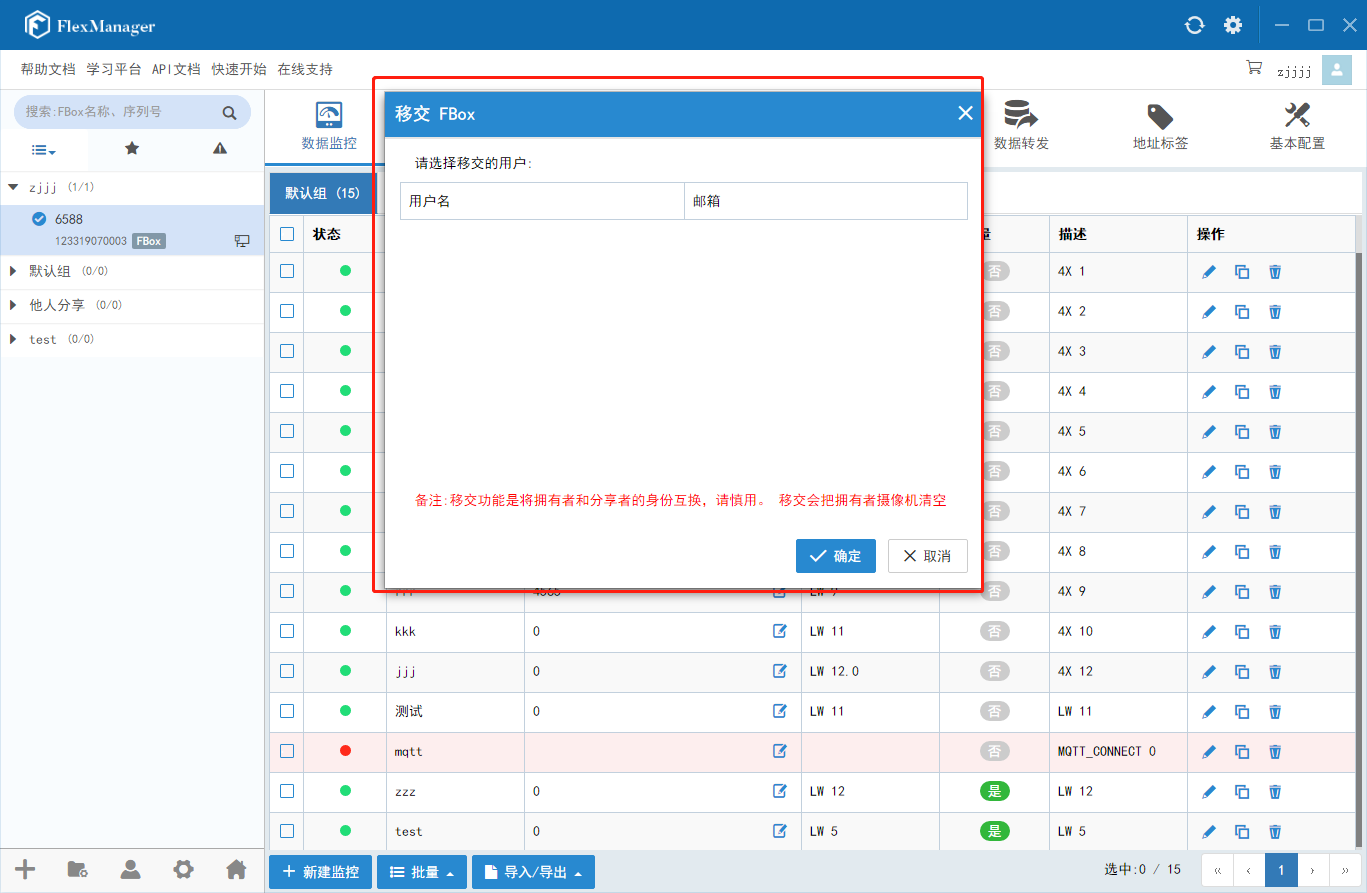
图 移交FBox对话框
注: 由于执行移交FBox功能后,拥有者将变为分享者,相应的操作权限变小,故该功能请谨慎使用。
复制FBox
复制FBox功能是将当前FBox设备所连接的设备信息、远程数据、历史数据和报警信息等配置信息复制到目标FBox设备中,但不包含本身的网络配置等信息。当有多台FBox设备,需要实现相同的功能,可以通过复制FBox功能,实现将一台已配置好的FBox设备信息逐台复制给其他FBox设备,这样可以大大节省配置FBox的时间。具体操作步骤如下所示。
(1)在FBox设备列表中选中要复制信息的FBox设备,单击右键,调出快捷菜单,选择“复制FBox”,如下图所示。
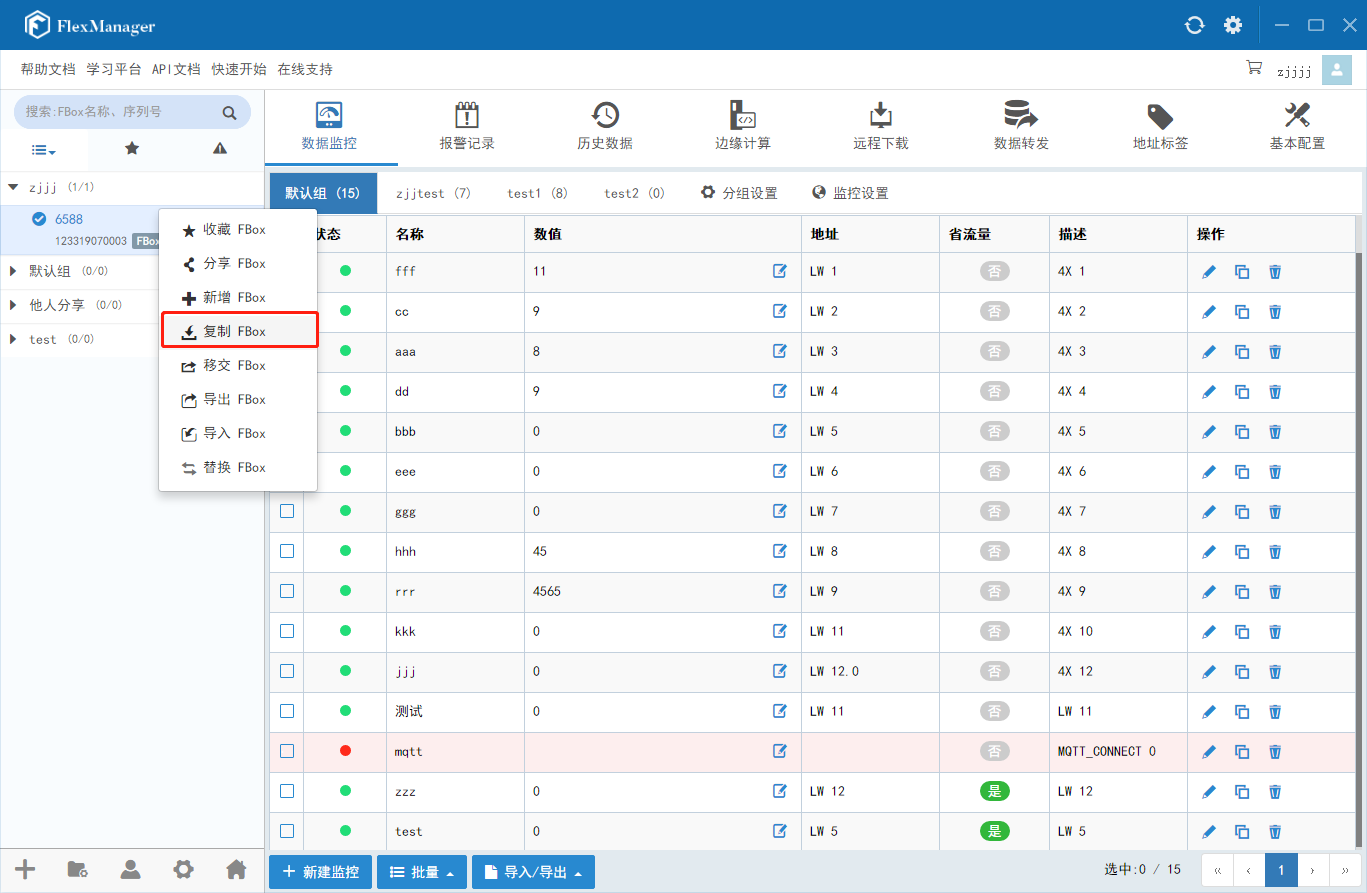
图 复制FBox
(2)点击“复制FBox”后,弹出“复制FBox”的对话框,如下图所示。
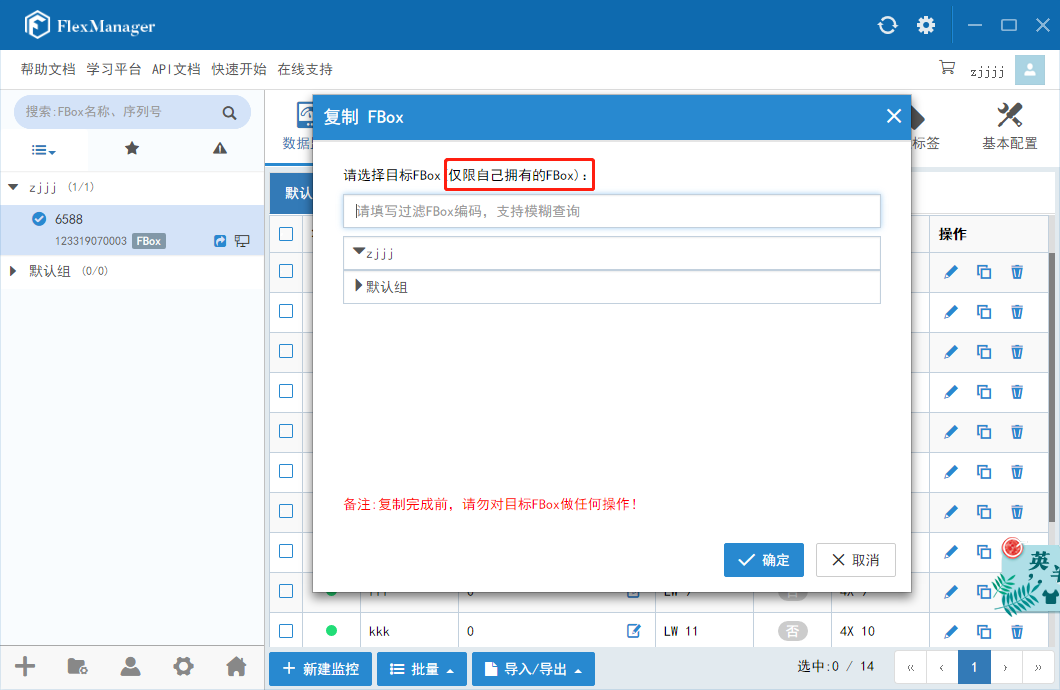
图 复制FBox对话框
(3)在复制FBox对话框的列表中选择复制信息的目标FBox设备,并点击“确定”按钮,弹出复制FBox选项设置窗口,如下图所示。
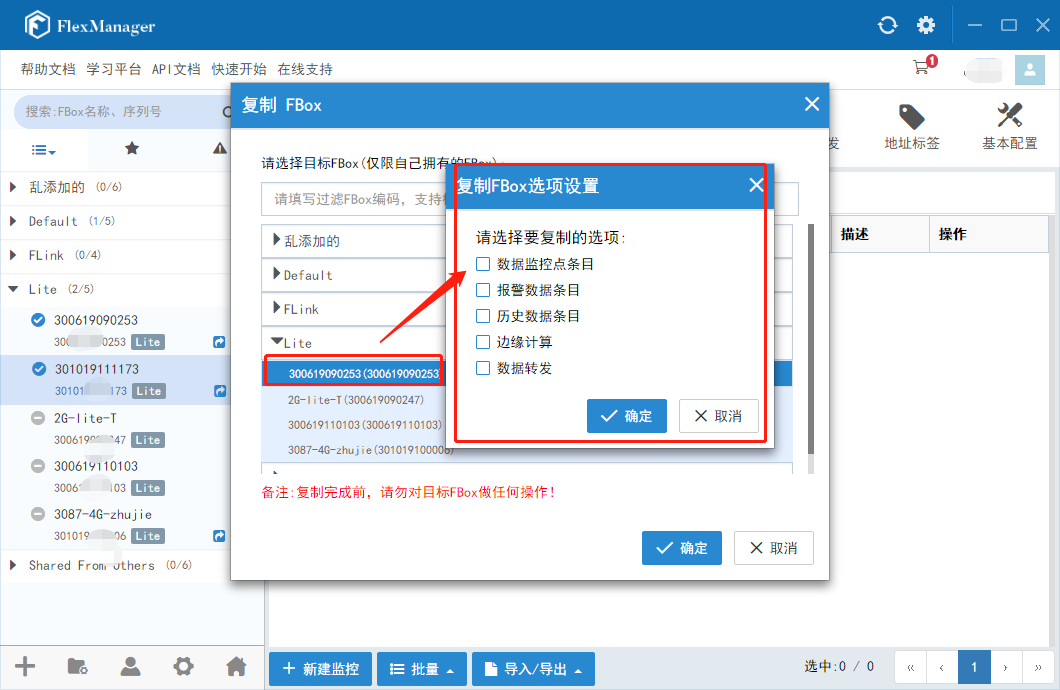
图 复制FBox选项设置
(4)选择要复制的选项,并点击“确定”按钮,弹出系统提示窗口,如下图所示。点击“确定”按钮,即可实现将当前FBox设备的相关信息复制到目标FBox设备。
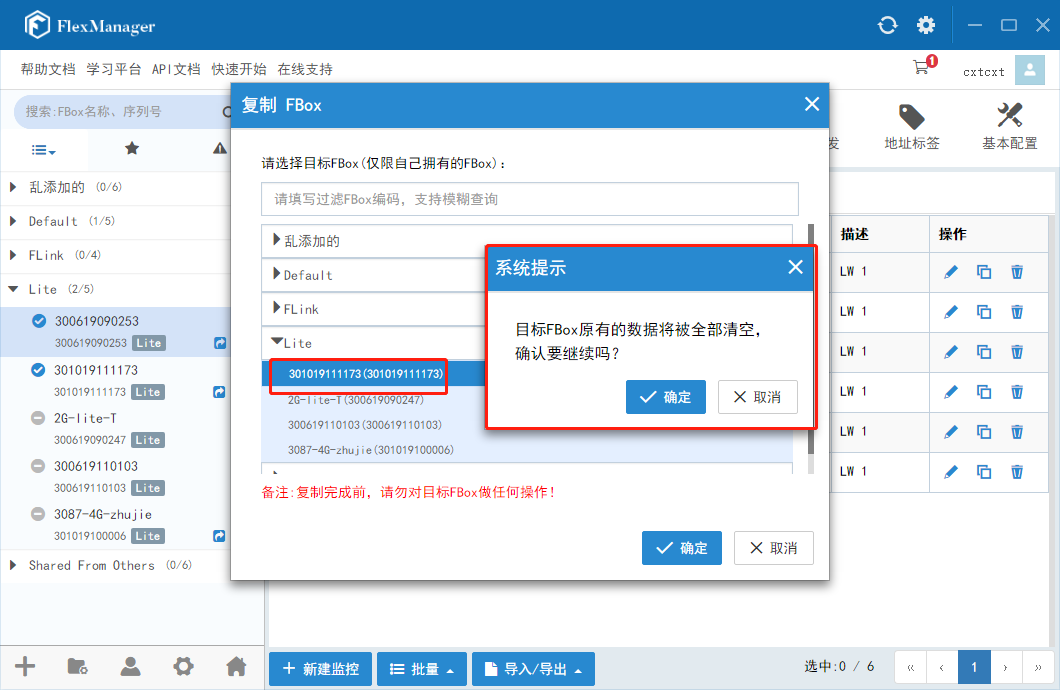
图 复制FBox的系统提示
(5)如果所选目标设备不支持复制功能,将在对话框的上部显示一条提示信息,提示不能执行复制功能的原因。
注: 执行复制FBox功能时,要求被复制的FBox设备和目标FBox设备均在线,且目标FBox设备只能是当前账号拥有的设备。另外,对固件版本也有要求,如果不满足要求,可通过更新固件功能进行固件升级,然后再执行复制FBox功能。在复制完成前,不要对目标FBox做任何操作,以避免复制不成功。
收藏FBox
可以将重点关注的FBox放入收藏列表,查看更方便。
(1)收藏FBox
在FBox设备列表中选中要收藏的FBox,单击右键,调出快捷菜单,选择“收藏FBox”,即可以将该FBox放入收藏列表。如下图所示
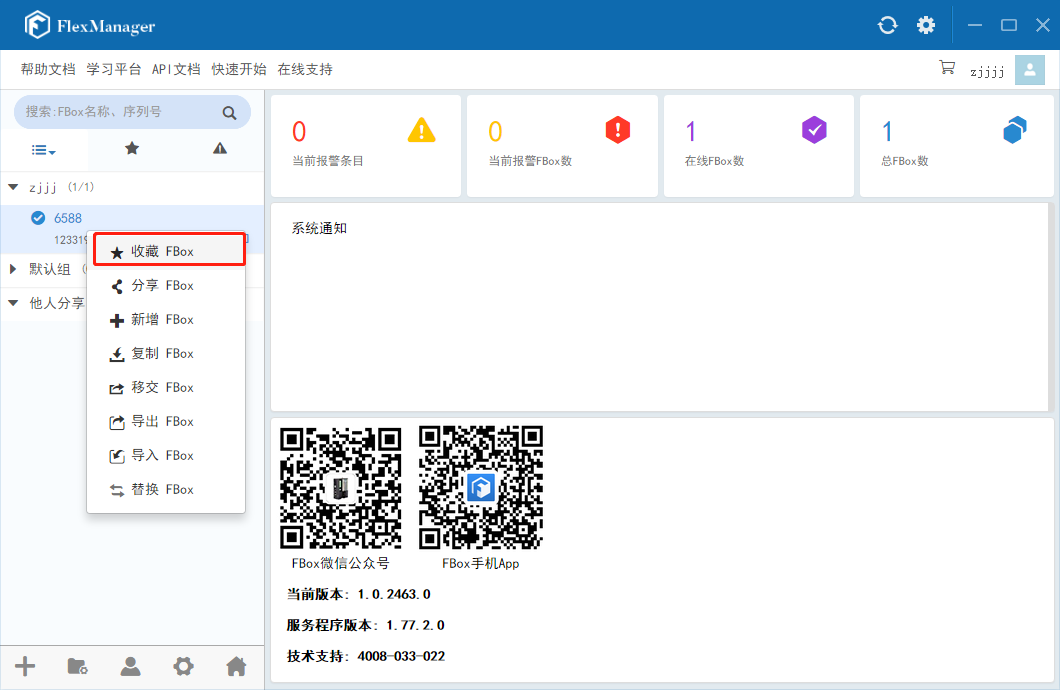
图 收藏FBox
(2)查看收藏FBox
在分类列表区域中,点击“![]() ”按钮,则FBox设备列表区域中将显示所收藏的FBox设备,如下图所示。
”按钮,则FBox设备列表区域中将显示所收藏的FBox设备,如下图所示。
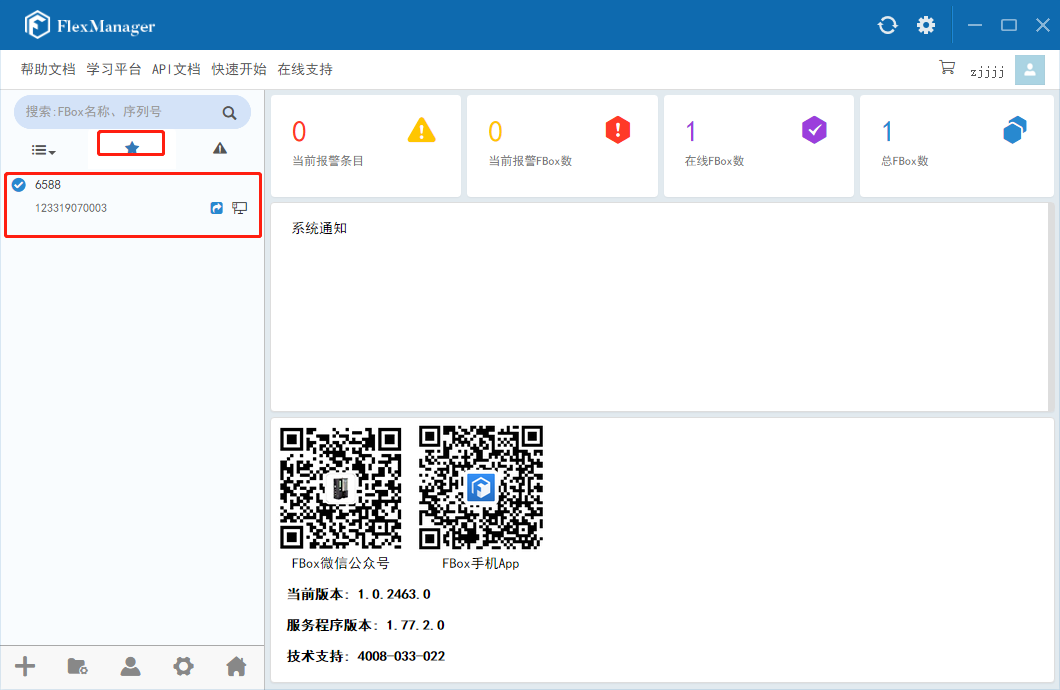
图 查看收藏的FBox设备